Stato impianto:
Questo widget mostra all’interno della dashboard lo stato dell’impianto in real time. Cliccando sul bottone ‘Stato Impianto’ sarà possibile posizionare il widget sull’area di lavoro.
Personalizza: è possibile decidere se visualizzare la scritta, cambiare il colore di sfondo, modificare il font o mostrare un bordo. Inoltre è possibile spostare l’oggetto impostando le coordinate x e y in modo preciso, portarlo in primo piano oppure sotto ad un altro oggetto, oltre a renderlo trasparente, allinearlo con altri, duplicarlo ed eliminarlo.

Refresh impianto:
Questo widget consente di aggiungere alla dashboard un pulsante che, una volta premuto, attiva l’aggiornamento dello stato di tutte le variabili dell’impianto. Cliccando sul bottone ‘Refresh Impianto’ sarà possibile posizionare il widget sull’area di lavoro.
Personalizza: come per tutti i widget, è possibile posizionare anche questo oggetto in modo preciso sul piano di lavoro impostando le coordinate x e y, portarlo in primo piano oppure sotto ad un altro oggetto, oltre a poterlo rendere trasparente, ad allinearlo con altri, duplicarlo ed eliminarlo.
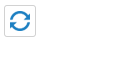
Ultimo campionamento:
Questo widget mostra la data e l’ora dell’ultimo campionamento dei dati dell’impianto disponibile nel database. Cliccando sul bottone ‘Ultimo Camp.’ sarà possibile posizionare il widget sull’area di lavoro.
Personalizza: è possibile modificare la scritta a piacimento, cambiare il colore di sfondo, modificare il font. Inoltre è possibile spostare l’oggetto impostando le coordinate x e y in modo preciso, portarlo in primo piano oppure sotto ad un altro oggetto, oltre a poterlo rendere trasparente, ad allinearlo con altri, duplicarlo ed eliminarlo.

Titolo impianto:
Questo widget mostra il nome dell’impianto. Cliccando sul bottone ‘Titolo Impianto’ sarà possibile posizionare il widget sull’area di lavoro.
Personalizzazione: è possibile cambiare il colore di sfondo e modificare il font. Inoltre è possibile spostare l’oggetto impostando le coordinate x e y in modo preciso, portarlo in primo piano oppure sotto ad un altro oggetto, oltre a poterlo rendere trasparente, ad allinearlo con altri, duplicarlo ed eliminarlo.

Etichetta:
Questo widget permette di inserire del testo libero e rendere quel testo un link ad un altro sito esterno o ad un foglio della dashboard. Cliccando sul bottone ‘Etichetta’ sarà possibile posizionare il widget sull’area di lavoro e cliccando con il tasto destro sul widget sarà possibile configurarlo.
Personalizzazione: è possibile modificare la scritta a tuo piacimento, cambiare il colore di sfondo, modificare il font, spostare l’oggetto impostando le coordinate x e y in modo preciso, portarlo in primo piano oppure sotto ad un altro oggetto, oltre a poterlo rendere trasparente, ad allinearlo con altri, duplicarlo ed eliminarlo.
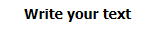
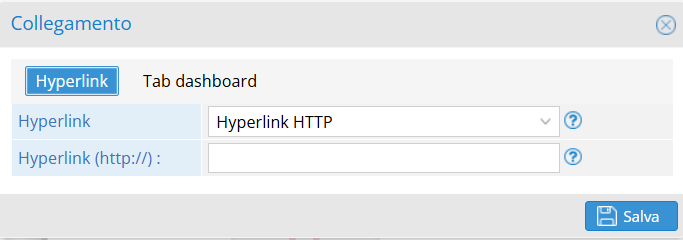
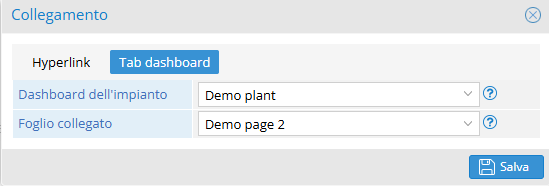
Segnali (read/write):
Questo widget permette di utilizzare i segnali dell’impianto per visualizzarli in varie modalità. Cliccando sul bottone ‘Segnali (read/write)’ sarà possibile posizionare il widget sull’area di lavoro e cliccando con il tasto destro sul widget sarà possibile configurarlo.
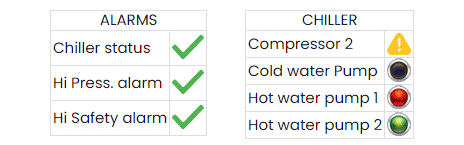
Singolo segnale: in questo caso verrà visualizzato un solo segnale e sarà possibile configurare lo sfondo, il divisorio, il font e il colore della descrizione del segnale, il font e il colore del suo valore, l’icona con il quale verrà visualizzato e il suo colore.
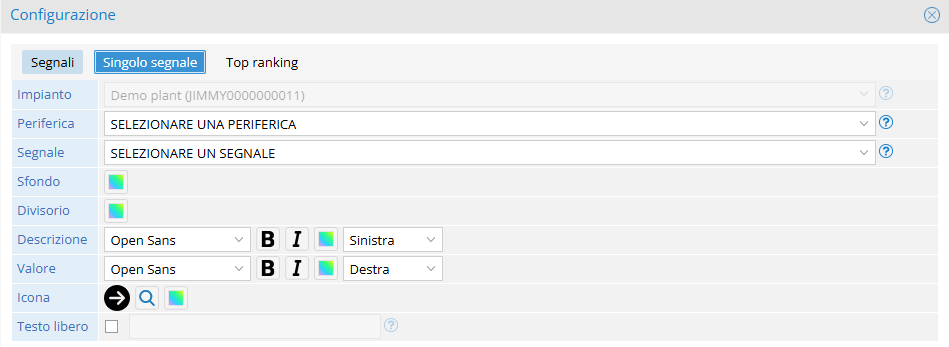
Segnali: In questo caso possiamo prendere molteplici segnali per visualizzarli in un unica tabella della quale potremo modificare il font, lo sfondo e la presenza o meno di bordi. I segnali possono essere di 4 tipi:
Misure: semplici valori che verranno rappresentati in una tabella.
Allarmi: segnali di allarme, nella tabella verrà mostrato se un allarme è attivo in quel momento oppure no.
SetPoint: una tabella in cui posso modificare i valori dei segnali in tempo reale.
Stati: utilizzato per i segnali digitali, ti permette di vedere lo stato di ogni segnale (si possono scegliere dimensioni e colore del led mostrato di fianco al segnale).
NB: I segnali che inseriremo nella tabella dovranno essere tutti della stessa natura (tutti allarmi, tutti SetPoint, tutti misure o tutti stati)
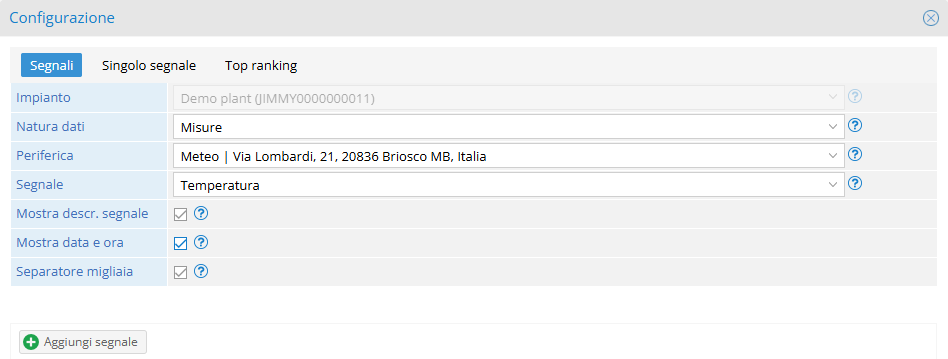
Top ranking: In questo caso si possono selezionare molteplici segnali e ordinarli in modo crescente o decrescente (basandosi sul loro valore), scegliendo inoltre il numero di segnali che dopo l’ordinamento saranno visualizzati.
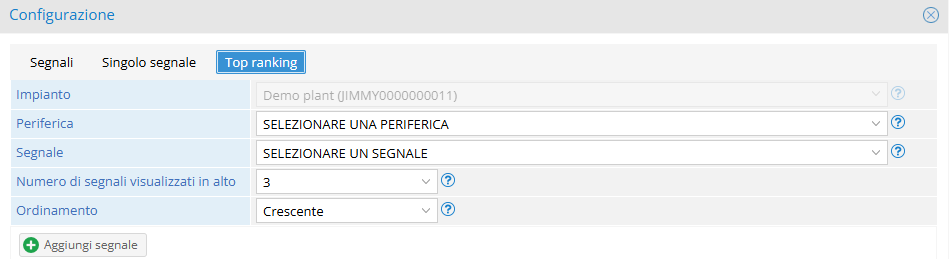
Libreria immagini:
Questo widget permette di inserire nella dashboard immagini statiche o animate associabili ai valori on/off del segnale o ai suoi stati, oppure immagini libere (non legate ad alcun segnale). Cliccando sul bottone ‘Libreria immagini’ sarà possibile posizionare il widget sull’area di lavoro e cliccando con il tasto destro sul widget sarà possibile configurarlo.
Personalizzazione: dalla configurazione del widget è possibile accedere alla libreria di immagini e effettuare l’associazione tra l’immagine e il segnale.
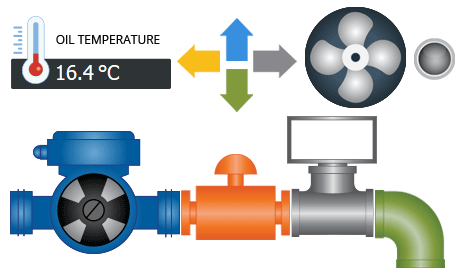
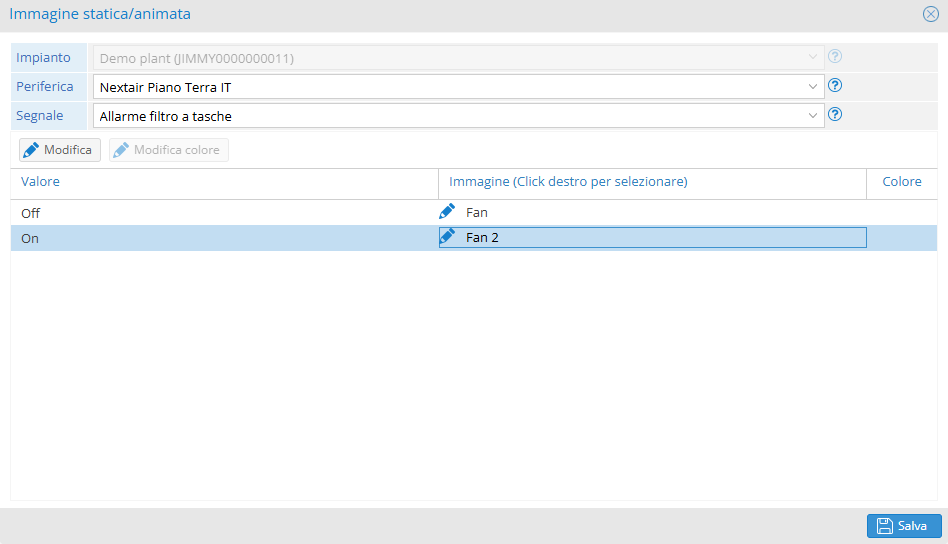
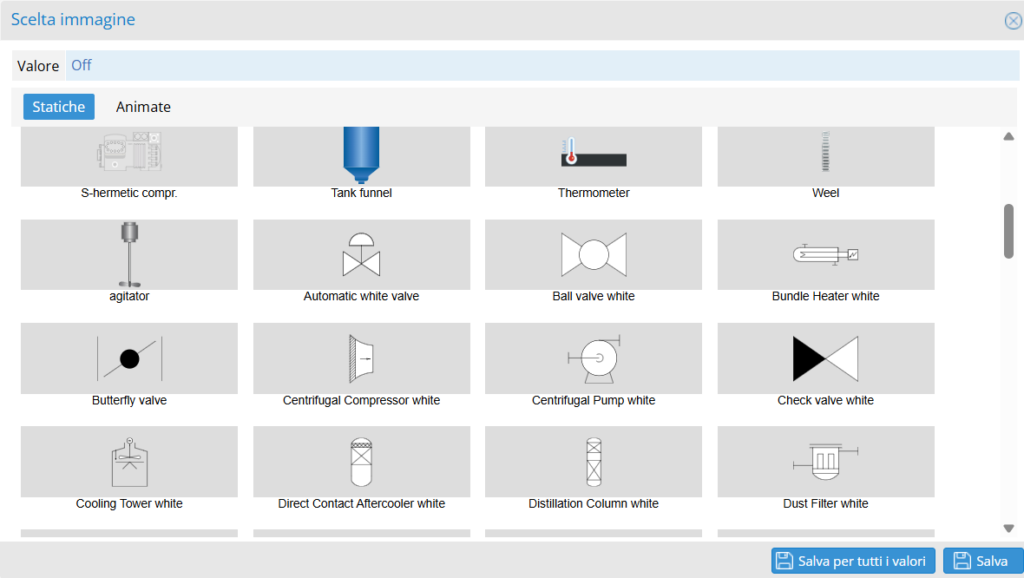
Immagine/logo:
Questo widget permette di aggiungere un’immagine dal nostro dispositivo alla dashboard.

Gauge e serbatoio:
Questo widget permette di aggiungere un indicatore alla dashboard e l’indicatore può essere un: Gauge/lancetta, Serbatoio, Termometro. Cliccando sul bottone “Gauge e serbatoio” sarà possibile posizionare il widget sull’area di lavoro e cliccando con il tasto destro sarà possibile configurarlo.
Personalizzazione: è possibile scegliere lo stile che si preferisce: colorato, tecnico e semplice.
Si può decidere il numero di step, impostare un valore minimo, un primo e un secondo step intermedio e un valore massimo in base alla periferica e al segnale.
Serbatoio e termometro
Per il serbatoio, oltre al default, si può scegliere tra queste tipologie: vasca, vasca chiusa e vasca bombata. Sia per il serbatoio che per il termometro occorre impostare un valore minimo e un valore massimo in base alla periferica e al segnale, inoltre puoi scegliere se far comparire le soglie.
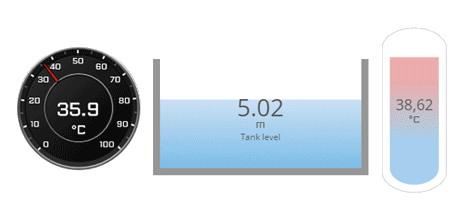
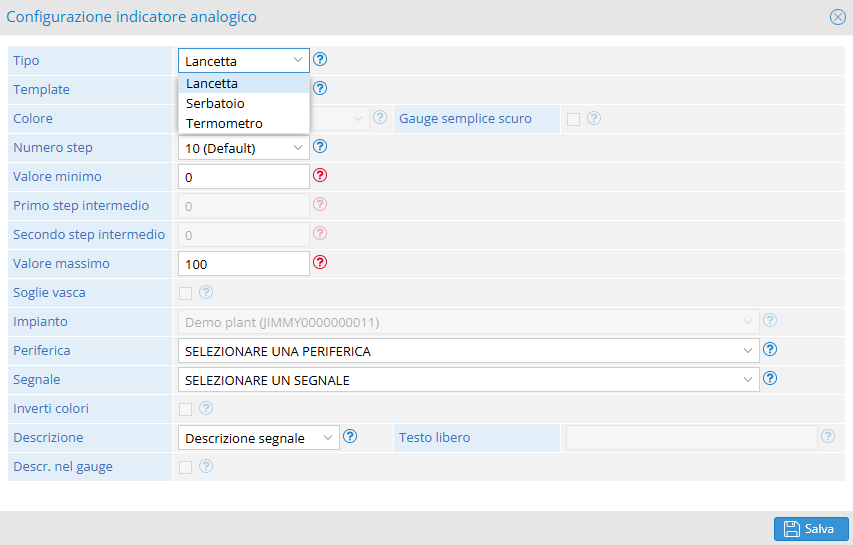
Azionamento:
Questo widget permette di aggiungere un azionamento alla dashboard, scegliendo la periferica, l’uscita da associare e lo stile grafico del bottone più adatto da visualizzare. È anche possibile inserire un comando ad impulso, togliere la descrizione oppure inserire del testo libero. Cliccando sul bottone ‘Azionamento’ sarà possibile posizionare il widget sull’area di lavoro e cliccando con il tasto destro sul widget sarà possibile configurarlo.
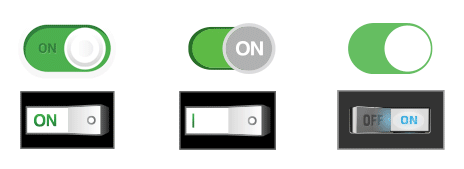
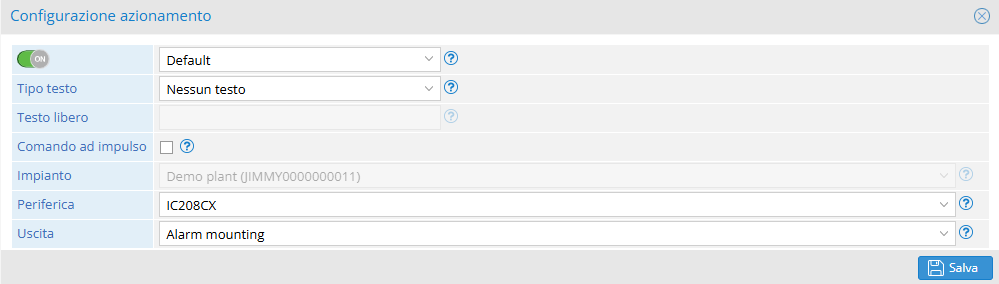
Bottone a tre stati:
Questo widget permette di scrivere i segnali a parametri direttamente dalla dashboard, assegnando a ogni bottone uno stato diverso. Cliccando sul bottone ‘Bottone a tre stati’ sarà possibile posizionare il widget sull’area di lavoro e cliccando con il tasto destro sul widget sarà possibile configurarlo.

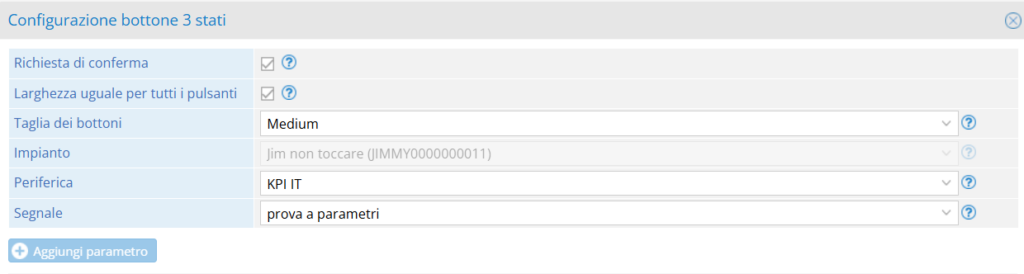
Grafico:
Questo widget permette di rappresentare i segnali attraverso 3 tipologie diverse di grafici, permettendo inoltre la scelta del periodo di tempo preso in considerazione per creare quest’ultimi. Cliccando sul bottone ‘Grafico’ sarà possibile posizionare il widget sull’area di lavoro e cliccando con il tasto destro sul widget sarà possibile configurarlo.
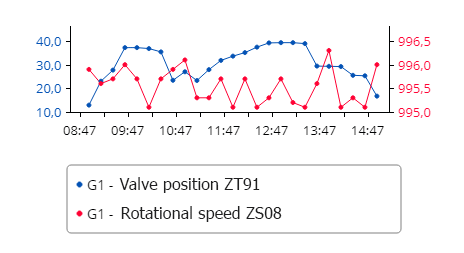
Linea/Istogramma: In questo caso è possibile specificare anche il valore minimo e il valore massimo.
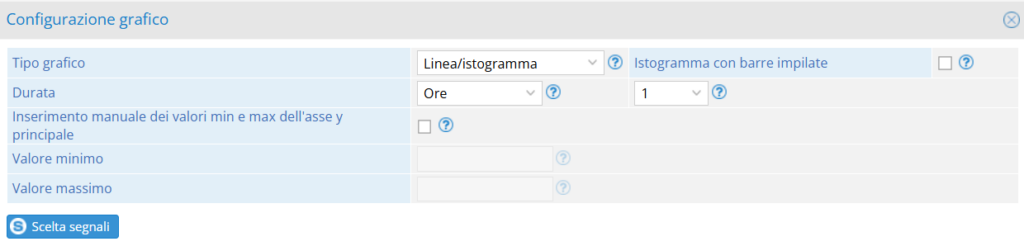
Torta e Torta 3D: In questo caso basta aggiungere i segnali e verranno rappresentati in percentuale di fianco al grafico a torta.
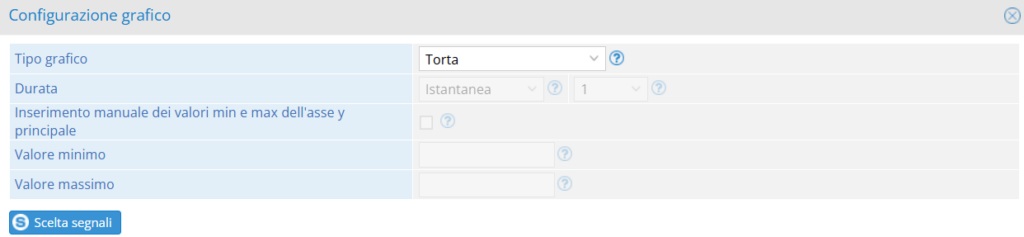
Colonne sequenziali: In questo caso si può scegliere se avere un grafo aggregato per periodo di tempo per somma o media, inoltre è possibile ordinare le colonne in ordine crescente o decrescente e il periodo di tempo da cui prendere i dati (giornaliero, settimanale, mensile o annuale).
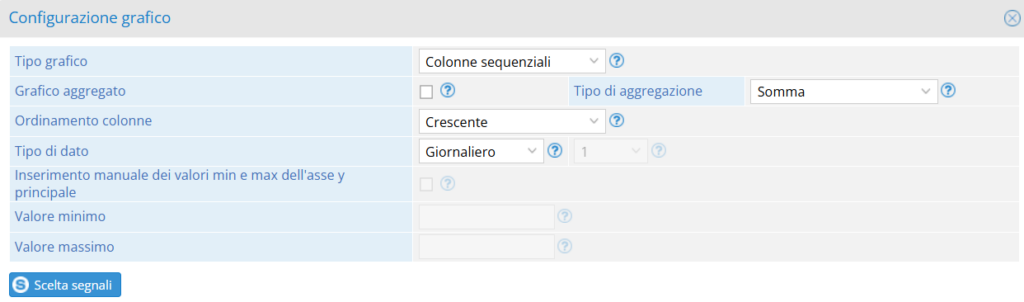
Meteo:
Questo widget permette di mostrare il meteo di una qualsiasi città del mondo. Cliccando sul bottone ‘Meteo’ sarà possibile posizionare il widget sull’area di lavoro e cliccando con il tasto destro sul widget sarà possibile configurarlo.
Il widget mostrerà in tempo reale la temperatura, umidità, stato del cielo, pressione, direzione e forza del vento della località in cui si trova l’impianto.
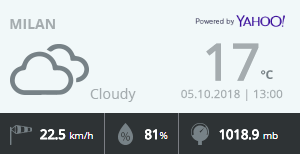
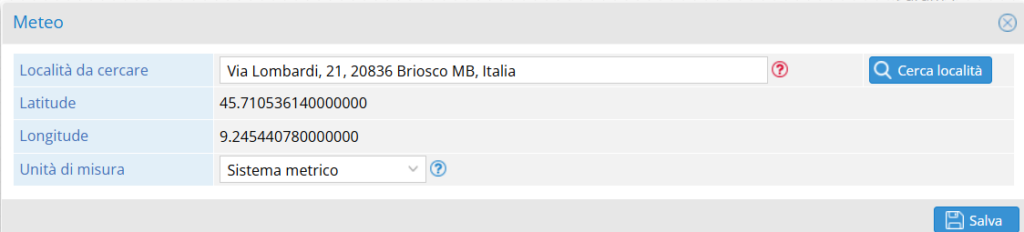
Log anomalie:
Questo widget permette di visualizzare le ultime 30 anomalie dell’impianto sul quale viene fatta la dashboard. Cliccando sul bottone ‘Log anomalie’ sarà possibile posizionare il widget sull’area di lavoro.
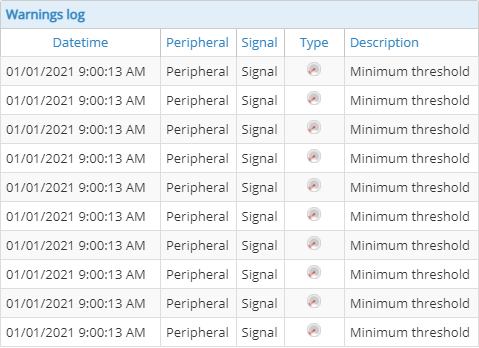
Frame/Mappa:
Questo widget permette di inserire un frame nella dashboard in cui è possibile mostrare o l’interfaccia web del dispositivo monitorato oppure la mappa degli impianti, inoltre è possibile specificare un dominio esterno a Rilheva utilizzando “URL generico” e la casella “Hyperlink”. Cliccando sul bottone ‘Frame/Mappa’ sarà possibile posizionare il widget sull’area di lavoro e cliccando con il tasto destro sul widget sarà possibile configurarlo.
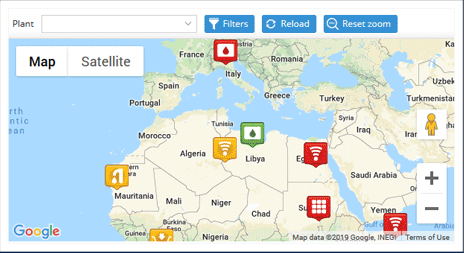
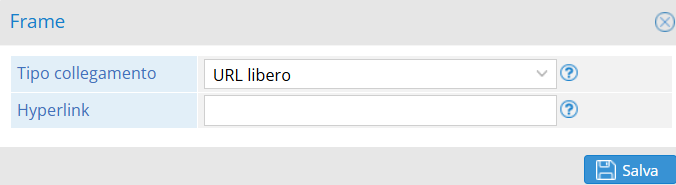
Date picker:
Questo strumento permette di scegliere l’intervallo temporale dei dati che grafici e tabelle dovranno mostrare nella dashboard.

Was this helpful?
0 / 0