Visualizza grafico
Grazie a questo bottone sarà possibile visualizzare i segnali selezionati all’interno di un grafico composto da valore e tempo:
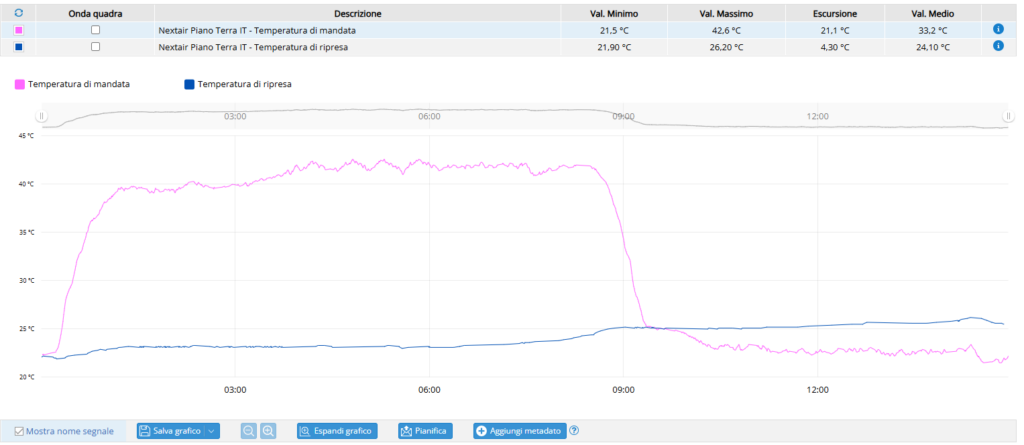
Esempio con segnale a parametri:
NB: i segnali a parametri non compariranno nella tabella riepilogativa e saranno mostrati come onda quadra.
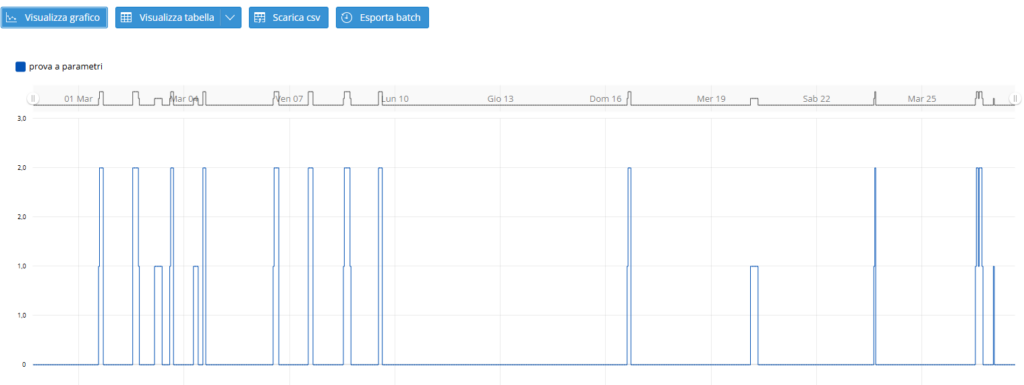
Esempio con segnali contatori:
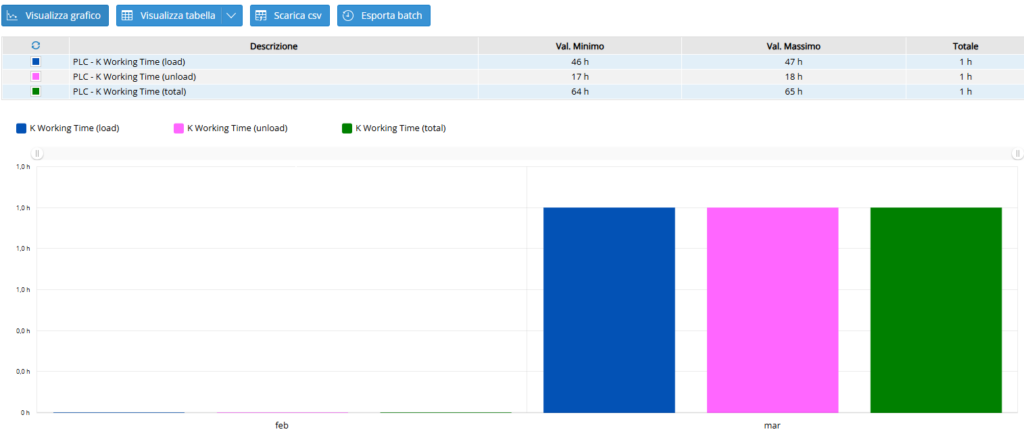
Esempio con segnali digitali:
NB: i segnali digitali sono sempre rappresentati con onda quadra, ma è possibile forzare la visualizzazione ad onda quadra dentro la configurazione del segnale.
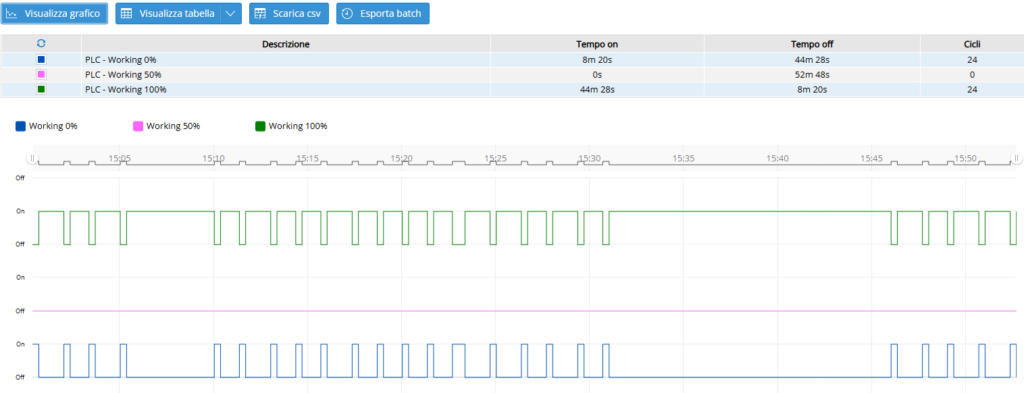
Funzionalità
È possibile cambiare colore alle linee dei segnali cliccando sul colore nella tabella riepilogativa, mentre cliccando sull’asse verticale è possibile cambiarne il valore massimo e minimo.
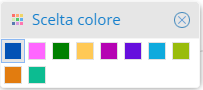
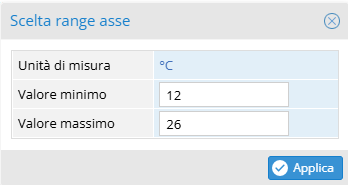
Visualizzazione segnale: cliccando sul nome del segnale nella legenda sarà possibile visualizzare o nascondere il segnale dal grafico.
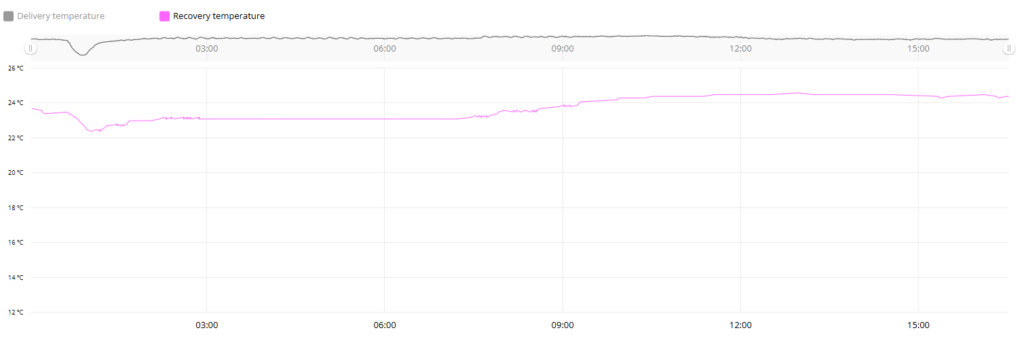
Refresh: quando questo bottone lampeggia significa che ci sono nuovi dati ed è possibile premerlo per ricaricare i dati aggiornati nel grafico.

Info: questo bottone mostra una tabella con data e ora del valore minimo e valore massimo, l’escursione e il valore medio.
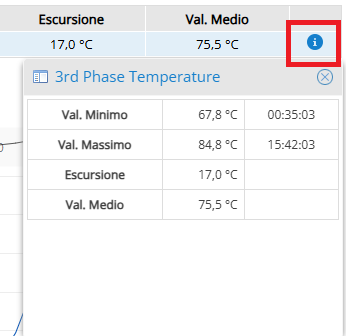
Onda quadra: permette di visualizzare il segnale come un onda quadra.
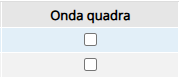
Salva grafico: permette di salvare il grafico sottoforma di jpg, png o pdf.
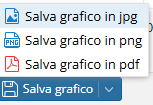
Espandi grafico: permette di ingrandire il grafico per renderne più facile la comprensione. Inoltre è possibile ingrandire il grafico tenendo premuto il tasto sinistro del mouse, trascinando fino a ricoprire la parte del grafico desiderata.
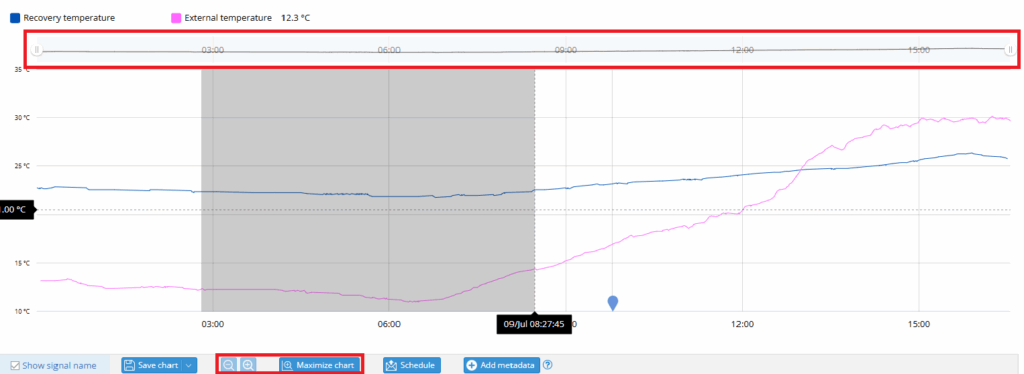
La barra presente nella parte superiore del grafico permette di navigare con lo zoom nel grafico, mentre i tasti + e – nella barra in basso si attivano solo quando si fa uno zoom. Il tasto – serve per indietreggiare di uno zoom, mentre il tasto + serve per tornare alla situazione iniziale.
Pianifica: permette di pianificare l’invio di una mail a più destinatari contenente il grafico in allegato.


Aggiungi metadato: permette di aggiungere un metadato in un punto qualsiasi del grafico, specificandone il valore, data e ora.
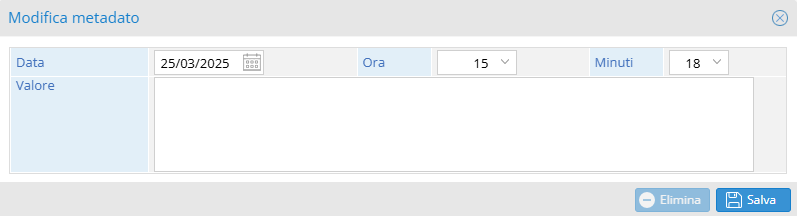
Salva come benchmark: disponibile solo nel caso in cui ci sia un solo segnale selezionato, permette di salvare il segnale selezionato come benchmark, per poi poterlo confrontare con altri segnali. La linea rossa all’interno del grafico rappresenta il valore massimo, mentre quella blu rappresenta il valore minimo (entrambe visibili solo se viene selezionato un singolo segnale).
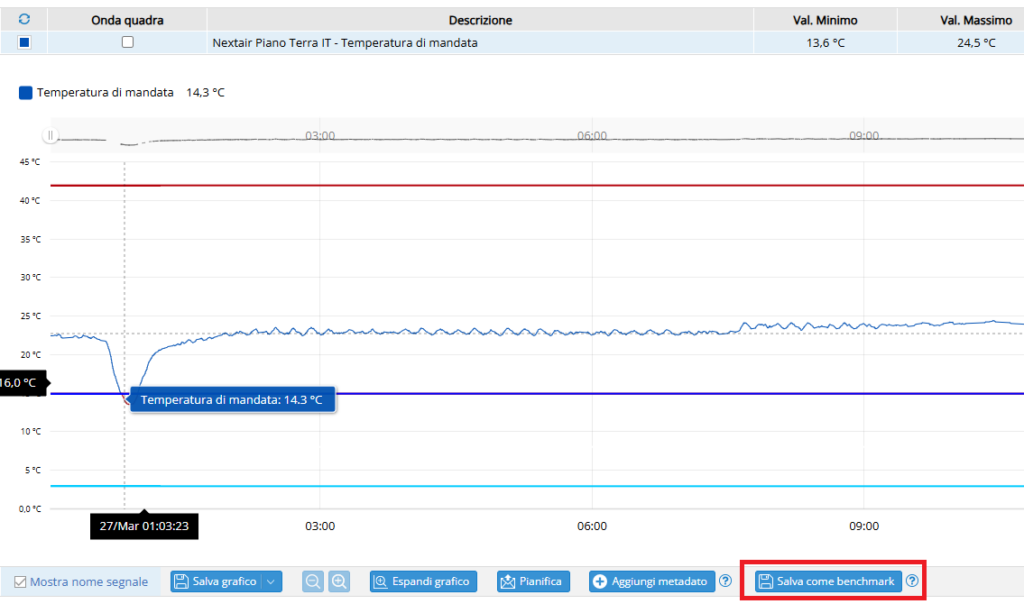
Per i benchmark è disponibile una sezione dedicata nella pagina “Tools” chiamata “Gestione benchmark”:
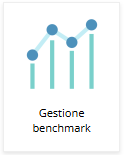
Una volta dentro alla pagina di gestione sarà possibile creare (importando i dati da un file excel), eliminare e modificare i benchmark:
NB: è possibile salvare come benchmark l’estrazione di un singolo segnale solo per un giorno o sette giorni.
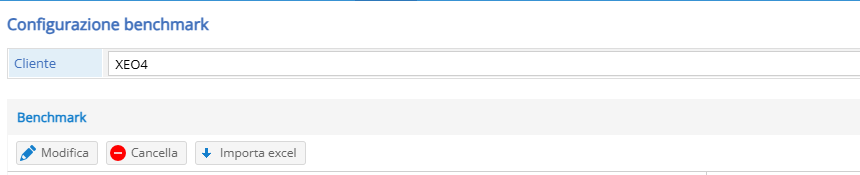
File excel settimanale:
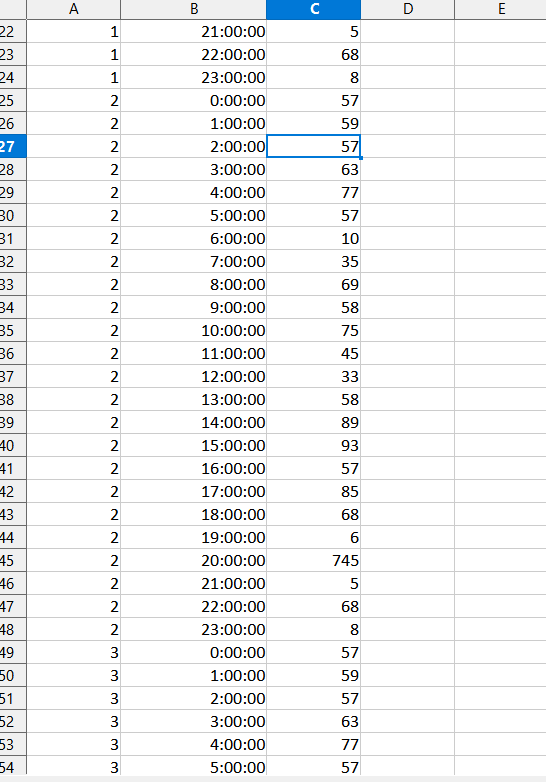
File excel giornaliero:
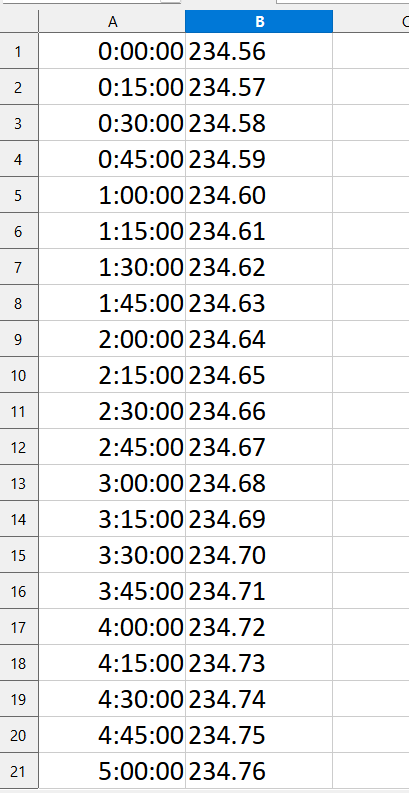
Was this helpful?
0 / 0